iPhoneの機種変を自分でする方法3選とやることリストのまとめ

iPhoneの機種変をいつもお店でやってもらっていませんか?
僕はいつも自分でiPhoneの機種変更をしていますが、思ったよりも簡単です。
iPhoneの機種変更を行う方法は3通りあります。
基本的にはiPhoneの指示通りに進めるだけなので、わざわざショップに行かなくてもデータ移行は簡単です。
記事では上記の3つの方法でiPhoneの機種変更をする手順を詳しく解説します。
この記事を読めば、自分で機種変ができるようになりますよ。
クイックスタートで機種変する方法
クイックスタートとは、古いiPhoneから新しいiPhoneへのデータ移行ができる便利な機能です。
新しいiPhoneと今までのiPhoneが両方とも使える状態で手元にあれば、簡単に機種変更を済ませることができますよ。
クイックスタートを利用条件はこちらです。
- iPhoneからiPhoneへの機種変更
- 新旧のiPhoneがどちらもiOS12.4以降にアップデートされている
- Wi-Fi環境がある
以上の条件を満たしていれば、クイックスタートが利用できます。
具体的にクイックスタートを使ったデータ移行の手順を見ていきましょう。
画面が自動で表示されるまで待ってください。
新しいiPhoneの設定を案内する画面が消えてしまった場合は、新旧のiPhoneを両方とも再起動してください。
カメラが使えない場合は「手動で認証」を選択してください。
新しいiPhoneの画面に認証コードが表示されるので、今のiPhoneにコードを入力すると先に進めます。
新しいiPhoneからパスコードの入力を求められた場合は、今のiPhoneで使用していたパスコード(画面ロック解除用の暗証番号)を入力します。
アクティベートには数分かかることがあります。
新旧のiPhoneを近くに置いたまま、何も操作せずにアクティベートの完了を待ちましょう。
アクティベートが完了して画面が「Wi-Fiネットワークを選択」に切り替わったら、利用できるWi-Fiを選択してネットワークに接続してください。
この手順はスキップすることもできます。
後で設定する場合は、「あとでセットアップ」を選択してください。
Apple IDの設定画面が表示された場合は、パスワードを入力してサインインを行ってください。
ApplePayやiCloudキーチェーン、Siriなど、そのほかいくつか設定項目がありますがスキップできます。
今すぐ設定しない場合はそれぞれ「あとでセットアップ」または「今はしない」を選択して次へ進んでください。
今のiPhoneから新しいiPhoneにデータが移行されます。
移行が完了するまで新旧のiPhoneを近くに置いたまま何も操作せずに待ちましょう。
今のiPhoneの画面に「このiPhoneを消去」と表示されます。
iPhoneを下取りに出す場合や処分する場合は、データ削除を行ってください。
2台のiPhoneを用意して画面の指示に従って進めるだけなので、難しい点はありません。
クイックスタートを使えば、今までのiPhoneにダウンロードしていたアプリやアイコンの並び順がそのまま移行されます。
ただし膨大なデータ量になる可能性があるので、安定したWi-Fiを確保しておくのがベストです。

iCloudで機種変する方法
次にiCloudを使って機種変更する手順を見ていきましょう。
本来5GB以上のデータを保存したい場合は有料のiCloud+に加入する必要がありますが、機種変更の時は一時バックアップというサービスが利用できます。
一時バックアップは、21日間の期間限定でiCloudの容量を超えてバックアップできるサービス。
まずはiCloudを利用して機種変更する条件を確認しますね。
- iCloudに今までのiPhoneのバックアップが保存されている
- Wi-Fi環境がある
バックアップが保存されていれば、機種変更時に今のiPhoneが起動できなくても大丈夫です。
ではバックアップの手順からデータ移行の方法までの流れを見ていきましょう。
『設定』アプリから『一般』を選択し、画面下までスクロールして『転送またはiPhoneをリセット』を選択します。
iPhone内のデータ容量がiCloudに保存できる容量を超えていても、バックアップを作成できます。
なおiCloud+を利用していてストレージに余裕がある場合、この画面は表示されません。
バックアップ設定がされていないアプリも一時バックアップならデータの保存が可能です。
アプリのバックアップが不要な場合は、『Appデータを移行しない』を選択してください。
アプリのバックアップ設定は、『設定』>『Apple ID』>『iCloud』>『iCloudバックアップ』から確認できます。
『設定』アプリのトップに戻ると「iCloudバックアップの実行中」と表示されます。
バックアップが完了するまで待ちましょう。
データ容量や通信速度によっては数時間かかる場合もあるので、時間に余裕をもって行うのがおすすめです。
新しいiPhoneが用意できたら、iCloud経由でデータ復元を始めます。
新しいiPhoneを起動し、「クイックスタート」の画面まで進んだら、『手動で設定』を選択してください。
データのダウンロードを行うため、安定したWi-Fi環境を確保しておきましょう。
画面の案内に沿って操作を進めてください。
必ずiPhoneのバックアップを取ったApple IDでログインしてください。
復元したいバックアップデータを選択し、データのダウンロードを始めます。
復元中にWi-Fi接続や電池が切れないように注意しましょう。
iPhoneが壊れていてもバックアップがあれば使える方法なので、iPhoneの調子が悪い時に使うとおすすめです。

PCのiTunesで機種変する方法
パソコンとPC版iTunesがあれば、Wi-Fi環境がなくてもiPhone間のデータ移行が可能です。
PCのiTunesを使ったデータ移行を利用する条件は以下の通り。
- 最新のiTunesがダウンロードされたパソコンがある
- パソコンとiPhoneをつなげるUSBケーブルがある
USBケーブルは充電用のケーブルでもOKです。
iTunesを使って機種変更する手順を見ていきましょう。
パソコンでiTunesを起動し、パソコンとiPhoneをUSBケーブルで接続します。
バックアップが始まるので、完了まで待ちましょう。
バックアップの進捗は画面上部のステータスバーで確認できます。
ステータスバーがAppleのマークに変わり、最新のバックアップ欄に日時が表示されたらバックアップは完了です。
iTunesのメニューバーから『編集』>『環境設定』を選択し、『デバイス』内の『iPod、iPhoneおよびiPadを自動的に同期しない』にチェックを入れて『OK』を選択します。
必ず新しいiPhoneとパソコンを接続する前に行ってください。
④の手順を行わずに新しいiPhoneを接続した場合、自動的に同期が始まり、バックアップデータが削除される可能性があります。
注意してください。
復元したいデータを選択し、新しいiPhoneへデータを復元してください。
復元完了後、新しいiPhoneは自動的に再起動します。

iPhoneを機種変する前にやることリスト
機種変更前に確認すべきポイントを3つ紹介します。
今のiPhoneの容量確認とデータの整理
まずは現在使っているiPhoneのデータ容量をチェックしましょう。
iPhoneの『設定』アプリを開き、『一般』>『iPhoneストレージ』の順に選択すると確認できます。
新しく購入するiPhoneの本体容量が現在のiPhoneの容量より小さい場合、データをすべて移行できない可能性があるので要注意。
空き容量に余裕がない場合は、写真や動画を削除したりクラウドサービスに保存するなどして容量を空けておくのがおすすめです。
アプリの引き継ぎ準備
アプリの引継ぎ設定も事前に行っておくと機種変更がスムーズです。
電子マネーやゲームなど、アプリによって引き継ぎ方法が異なるため、重要なアプリは前もって機種変更の手順をチェックしておきましょう。
特にLINEの移行は要注意です。
事前にトーク履歴をバックアップしておかないと、過去のトークが消えてしまう場合があります。
LINEのトークのバックアップは、LINEアプリのホームタブから『設定』>『トークのバックアップ』で設定可能です。
なお古いトーク履歴が必要ないという場合は、直近14日間の履歴のみを引き継げるかんたん引き継ぎQRコードも利用できます。
ID・パスワードのバックアップ
iPhoneで利用しているIDやパスワードのバックアップも忘れずに行いましょう。
Apple IDとパスワードは新しいiPhoneの初期設定でも必要になります。
Apple IDがわからない場合は、『設定』アプリから『ユーザー名』を選択してください。
アイコンの下に表示されるメールアドレスがApple IDです。
パスワードがわからない場合は、『設定』>『ユーザー名』>『パスワードとセキュリティ』>『パスワードの変更』で変更できますよ。
またAmazonや楽天、Googleアカウントなど日常的に利用しているIDとパスワードも必ず確認しておきましょう。
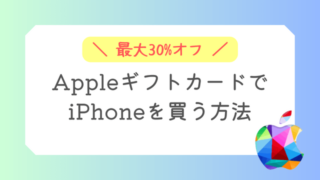
iPhoneの機種変でよくある質問
自分でSIMカードを入れ替える方法は?
SIMカードを入れ替える手順は以下の通りです。
- 新旧端末の電源を切る
- 今までのiPhoneのSIMトレイを取り出し、SIMカードを外す
- 新しい端末のSIMトレイを取り出し、SIMカードを移す
- 新しい端末にSIMトレイを挿入し、電源を入れる
SIMトレイは、iPhone11シリーズ以前の機種であれば本体の右側(電源ボタン側)、iPhone12シリーズ以降の機種では本体の左側(音量ボタン側)に備えられています。
SIMトレイを取り出すにはiPhone付属の専用ピンが必要ですが、ピンが手元にない場合は、針金でできたクリップの先などで代用できますよ。
SIMカードはいつ挿す?
SIMカードはデータを移行する前に差し替えることが推奨されています。
ただしSIMカードがないとバックアップや引き継ぎの設定ができないアプリもあるので、機種変更の準備は事前に済ませておくのがおすすめです。
どの方法で機種変するのがいい?
簡単で手軽なクイックスタートがおすすめです。
クイックスタートであれば事前のバックアップの必要がないため、すぐに機種変ができます。
しかしクイックスタートを行うためには今までの端末が使える状況で手元にあることが必須。
故障や紛失が心配な場合は、他の移行方法に備えて日ごろからバックアップを取っておくのがおすすめです。

iPhoneの機種変は自分で簡単にできる
記事では自分でiPhoneの機種変更やデータ移行を行う方法を紹介しました。
紹介した方法を使えばわざわざショップに行く必要がないので、待ち時間や手数料もありません。
Wi-Fi環境さえあれば、簡単にできるのも嬉しいですよね。
iPhone間の機種変更を検討している方は、ぜひ自分で行うデータ移行にチャレンジしてみてください。
